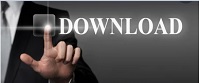
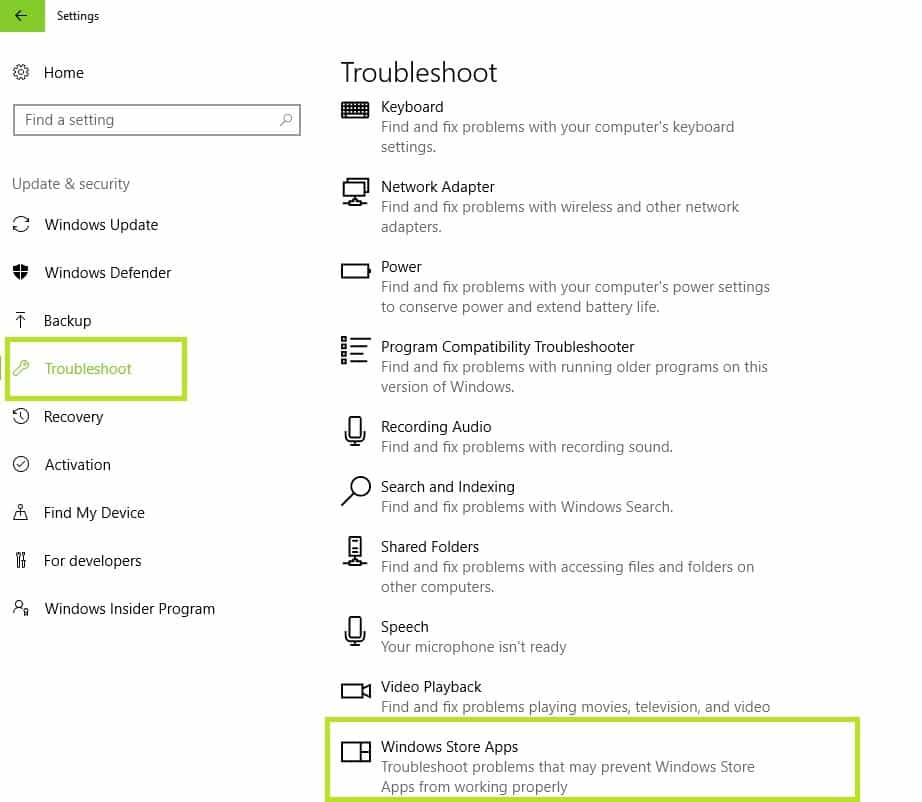
Change DNS servers on Windows 11 from PowerShell.Change DNS servers on Windows 11 from Command Prompt.
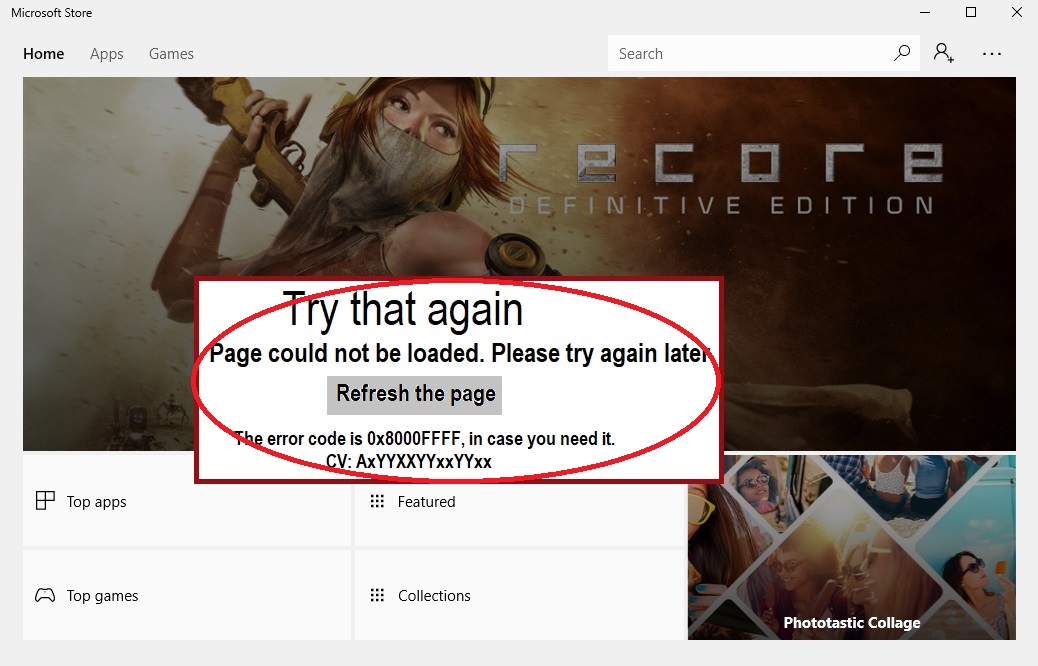
In this guide, you will learn how to change the DNS servers on Windows 11. If the current DNS servers are slow and unreliable or don’t trust your ISP system, you can change the DNS addresses on Windows 11 in at least four ways using Command Prompt, PowerShell, Settings, and Control Panel. Some of them include Cloudflare, Google, and Cisco. However, many other DNS resolvers on the internet are faster, more reliable, better in privacy, and more secure. Typically, your Internet Service Provider (ISP) supplies this configuration automatically to make connecting to your favorite websites and services easier. On Windows 11 (or any other computing system), Domain Name System (DNS) is a technology that translates domain names () into IP addresses (104.244.42.193) that computers can understand.

On PowerShell, you can use the “Set-DnsClientServerAddress -InterfaceIndex 12 -ServerAddresses 208.67.222.222” command.Also, on Command Prompt, you can use the “netsh interface ip set dns name=”Ethernet0″ static 1.1.1.1” command.Then open the “DNS server assignment” settings and change the DNS address.To change the DNS address on Windows 11, open Settings > Network & internet and select Ethernet or Wi-Fi.
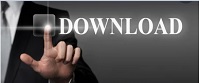

 0 kommentar(er)
0 kommentar(er)
